摘要:本教程詳細介紹了深度U盤啟動裝系統的步驟。需要準備U盤和系統鏡像文件。通過特定軟件制作U盤啟動盤,并下載所需的系統鏡像文件。將系統鏡像文件復制到U盤中。通過重啟電腦并選擇U盤啟動來進入系統安裝界面,按照提示完成系統安裝。本教程簡單易懂,適合初學者操作。
本文目錄導讀:
隨著科技的不斷發展,計算機系統的安裝與升級已成為我們日常生活中的常見操作,使用U盤制作啟動盤來安裝系統因其簡便、快捷的特點而備受用戶青睞,本文將詳細介紹如何使用深度U盤啟動盤來安裝系統,幫助初學者快速掌握這一技能。
準備工作
1、深度U盤啟動盤制作工具:下載深度U盤啟動盤制作工具,安裝并運行。
2、系統鏡像:下載所需的系統鏡像文件,例如Windows或Linux等。
3、U盤:準備一個容量足夠的U盤,建議8GB以上。
4、備份數據:在安裝系統前,請務必備份U盤及電腦中的重要數據。
制作深度U盤啟動盤
1、插入U盤,打開深度U盤啟動盤制作工具。
2、選擇一鍵制作功能,選擇U盤并確認。
3、選擇系統鏡像文件,點擊開始制作。
4、制作過程中,請保持軟件運行,不要進行其他操作,以免出現意外情況。
5、制作完成后,U盤啟動盤已具備啟動功能。
設置電腦從U盤啟動
1、將制作好的深度U盤啟動盤插入需要安裝系統的電腦。
2、開機時,不斷按F12、Delete、F2等按鍵(根據電腦型號而定)進入BIOS設置。
3、在BIOS設置中,找到啟動選項(BOOT),將USB設備設置為第一啟動項。
4、保存設置并退出BIOS,電腦將自動從U盤啟動。
使用深度U盤啟動盤安裝系統
1、電腦從U盤啟動后,進入WinPE系統(類似于Windows的桌面環境)。
2、在WinPE系統中,選擇安裝系統的分區(通常為C盤)。
3、開始安裝系統,根據提示進行操作,在此過程中,可能需要選擇系統版本、輸入序列號等信息。
4、安裝過程中,請保持U盤插入電腦并連接電源,確保電腦不會關機。
5、安裝完成后,電腦將重啟并進入系統設置界面,可以連接網絡、設置賬戶等。
注意事項
1、在制作深度U盤啟動盤時,請確保使用的U盤容量足夠,并且沒有其他重要數據,制作過程會格式化U盤,導致數據丟失。
2、在安裝系統時,請務必選擇正確的系統版本和分區,以免出現安裝錯誤導致系統無法正常使用。
3、在安裝過程中,請保持電腦連接電源并避免進行其他操作,以免出現意外情況導致安裝失敗。
4、制作深度U盤啟動盤時,請從官方渠道下載相關工具和系統鏡像文件,以確保其安全性和穩定性。
5、不同電腦品牌的BIOS設置方式可能有所不同,請根據實際情況進行操作,如遇到問題,可查閱電腦說明書或咨詢廠家。
6、安裝系統后,請及時進行系統更新、安裝驅動程序等操作,以確保電腦的正常使用。
本文詳細介紹了使用深度U盤啟動盤來安裝系統的教程,包括準備工作、制作深度U盤啟動盤、設置電腦從U盤啟動以及使用深度U盤啟動盤安裝系統等步驟,希望本文能幫助初學者快速掌握這一技能,并在實際操作中順利安裝系統,在操作過程中,請注意備份數據、選擇正確的系統版本和分區、保持電腦連接電源等注意事項,如有任何問題,可查閱本文的注意事項部分或尋求專業人士的幫助。
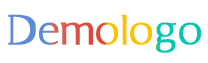



 京公網安備11000000000001號
京公網安備11000000000001號